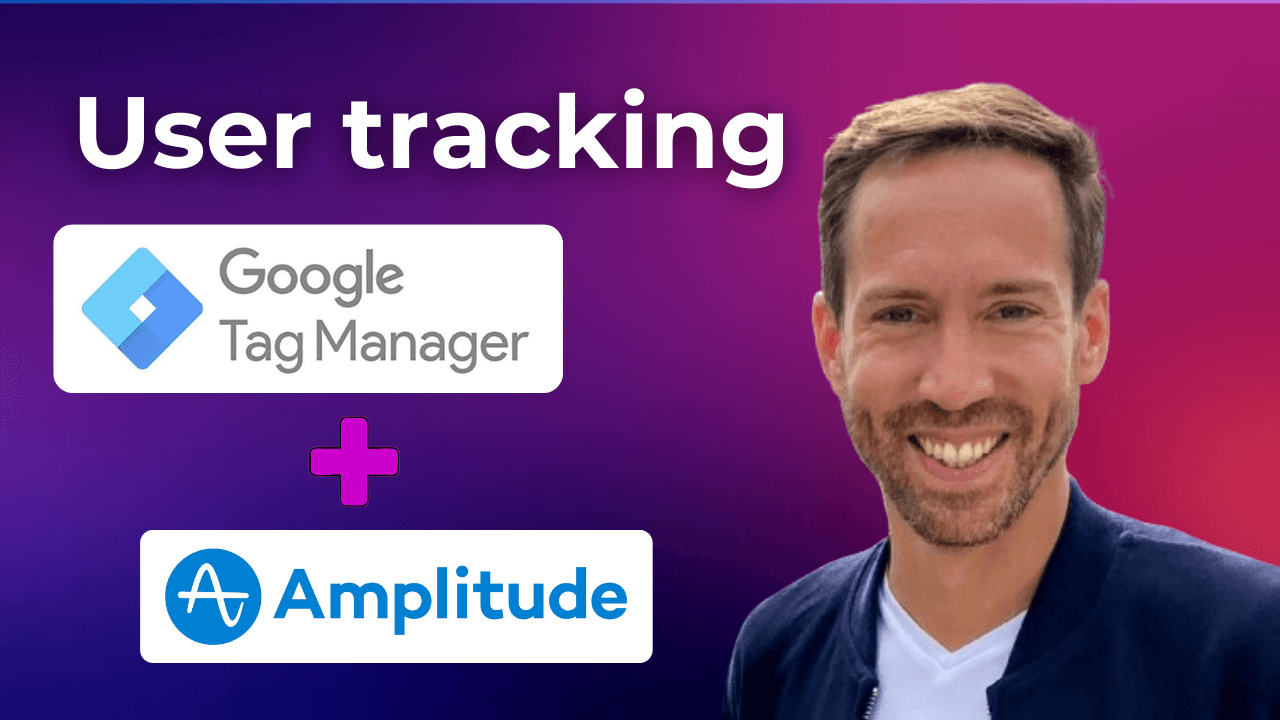How to Send Events from Google Tag Manager to Amplitude

by
François Lecomte
Sep 14, 2024
Identify and convert your most valuable users
Sign Up
Integrating Google Tag Manager (GTM) with Amplitude allows you to easily track user events and page views. In this guide, we'll walk you through the process of setting up this integration step by step.
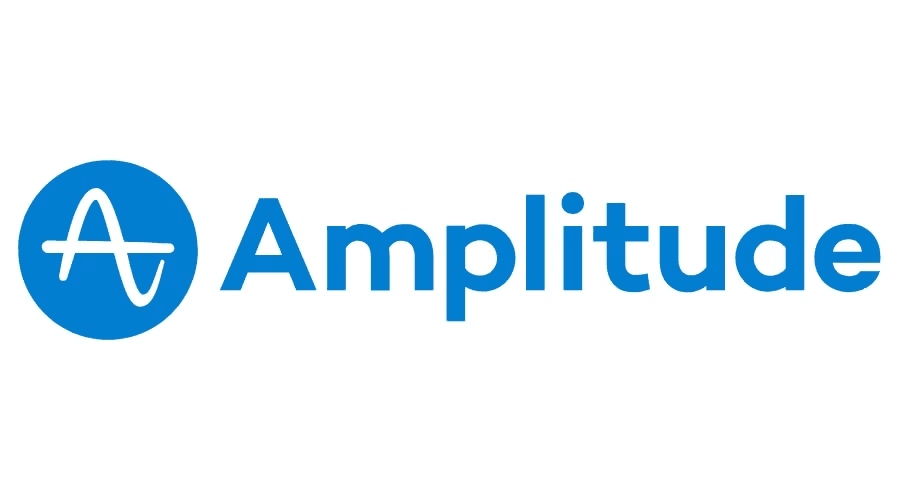
Step 1: Create a New Tag in Google Tag Manager
Open your Google Tag Manager account and navigate to the Tags section
Click on "New" to create a new tag
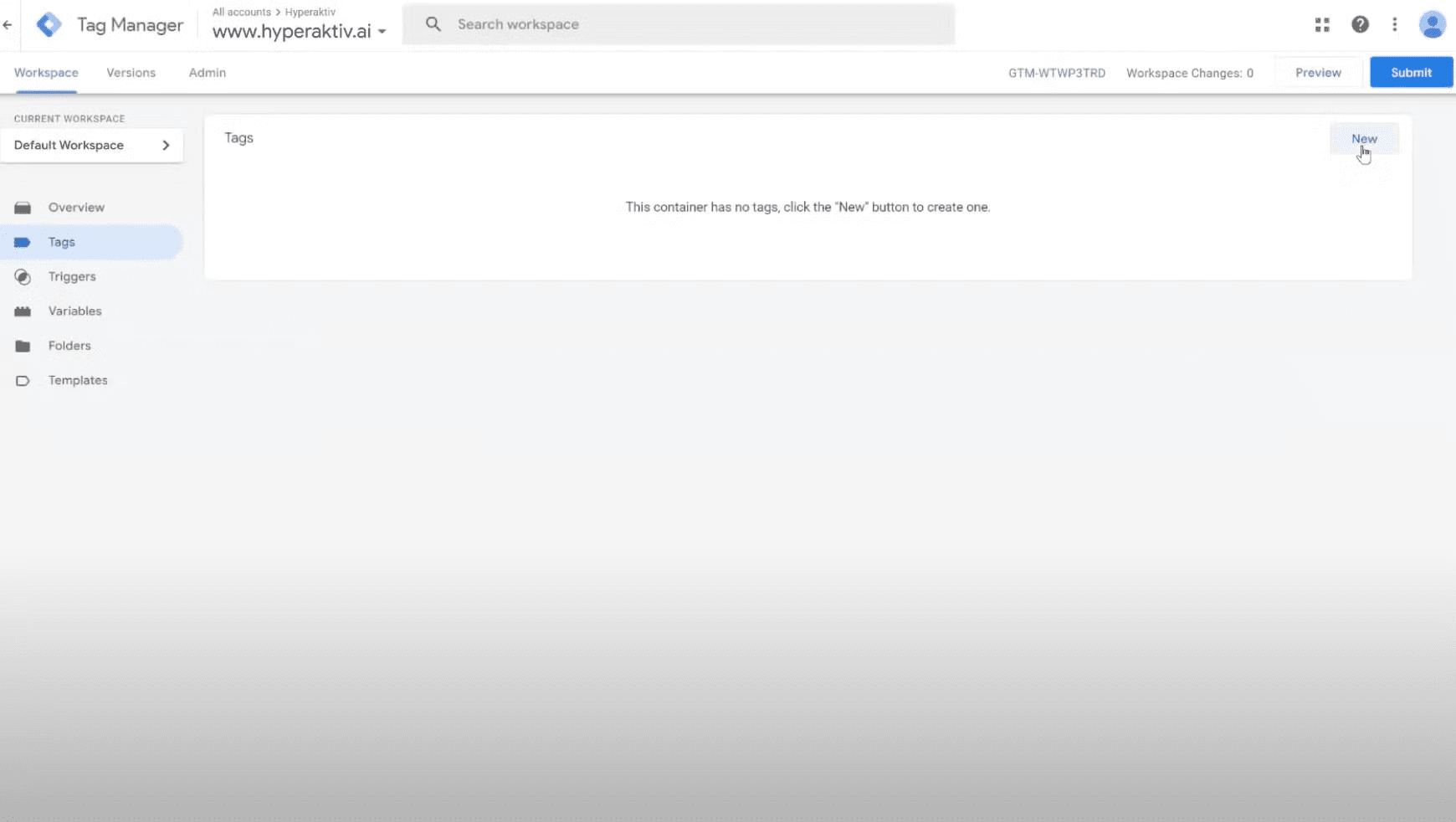
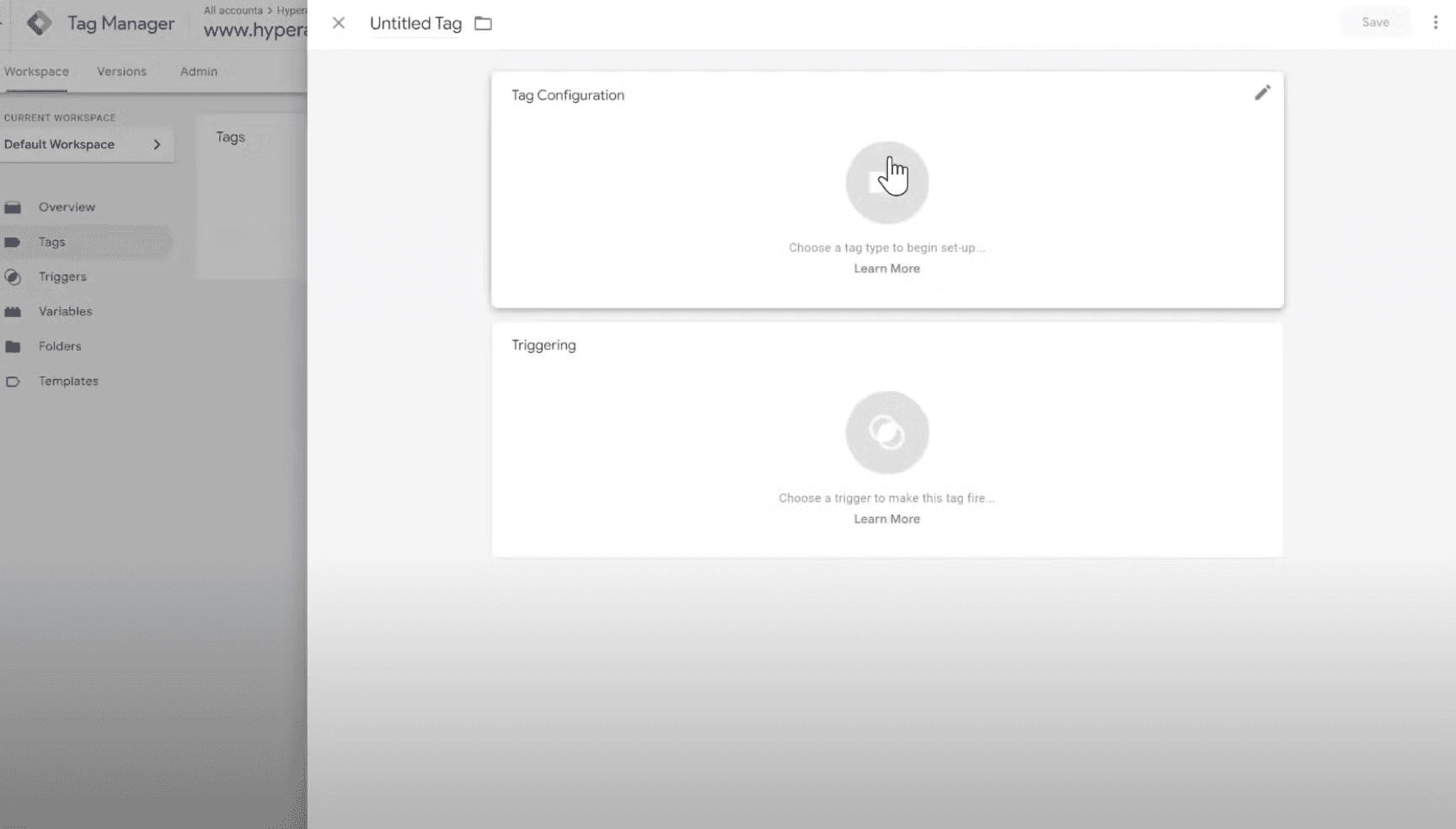
Step 2: Install the Amplitude Template
If you don't see Amplitude in the tag type options, you'll need to install the Amplitude template from the gallery. This is a one-time process:
In the tag configuration, click on "Choose a tag type"
At the top of the panel, click on "Discover more tag types in the Community Template Gallery"
Search for "Amplitude" in the gallery
Select the Amplitude template and click "Add to workspace"
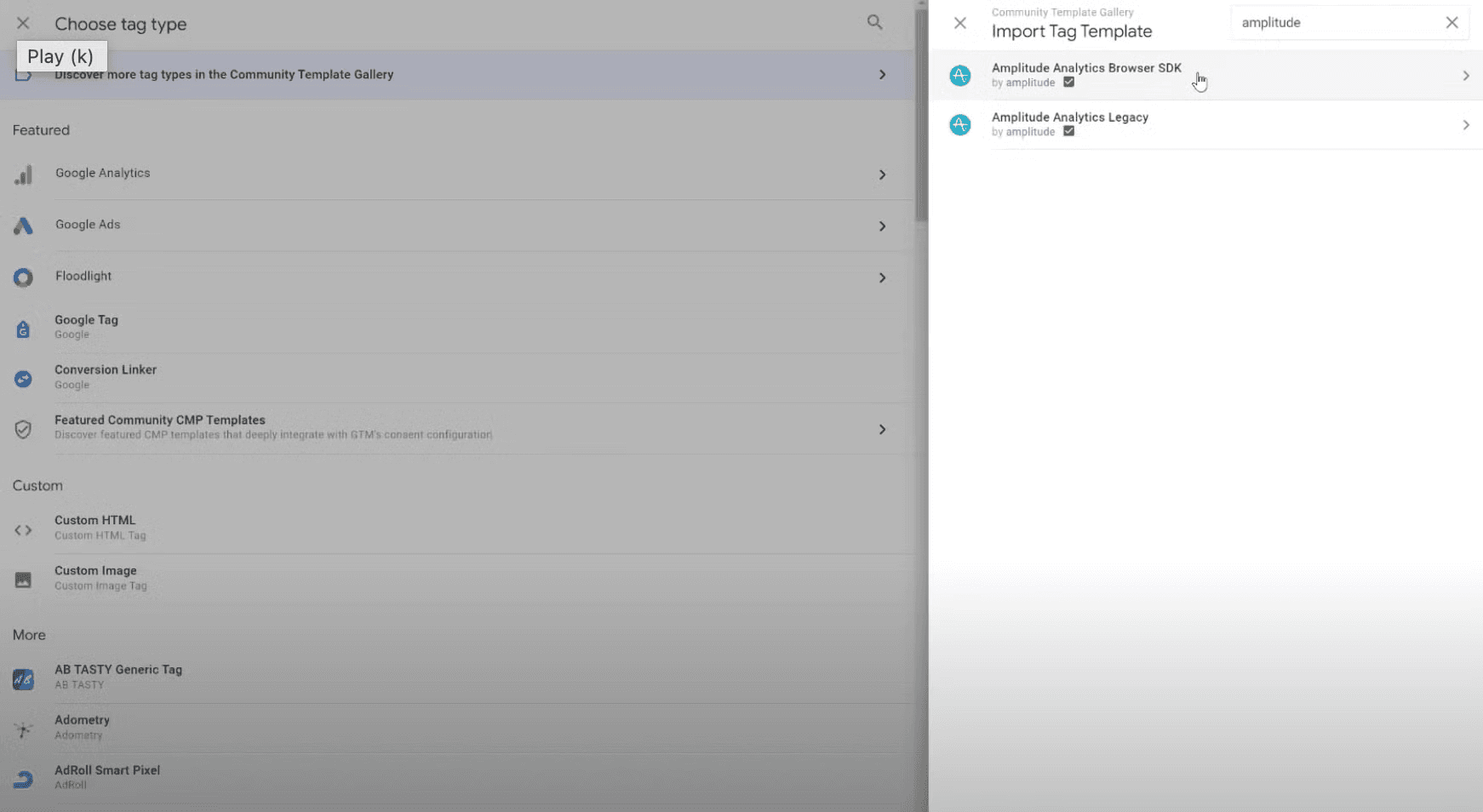
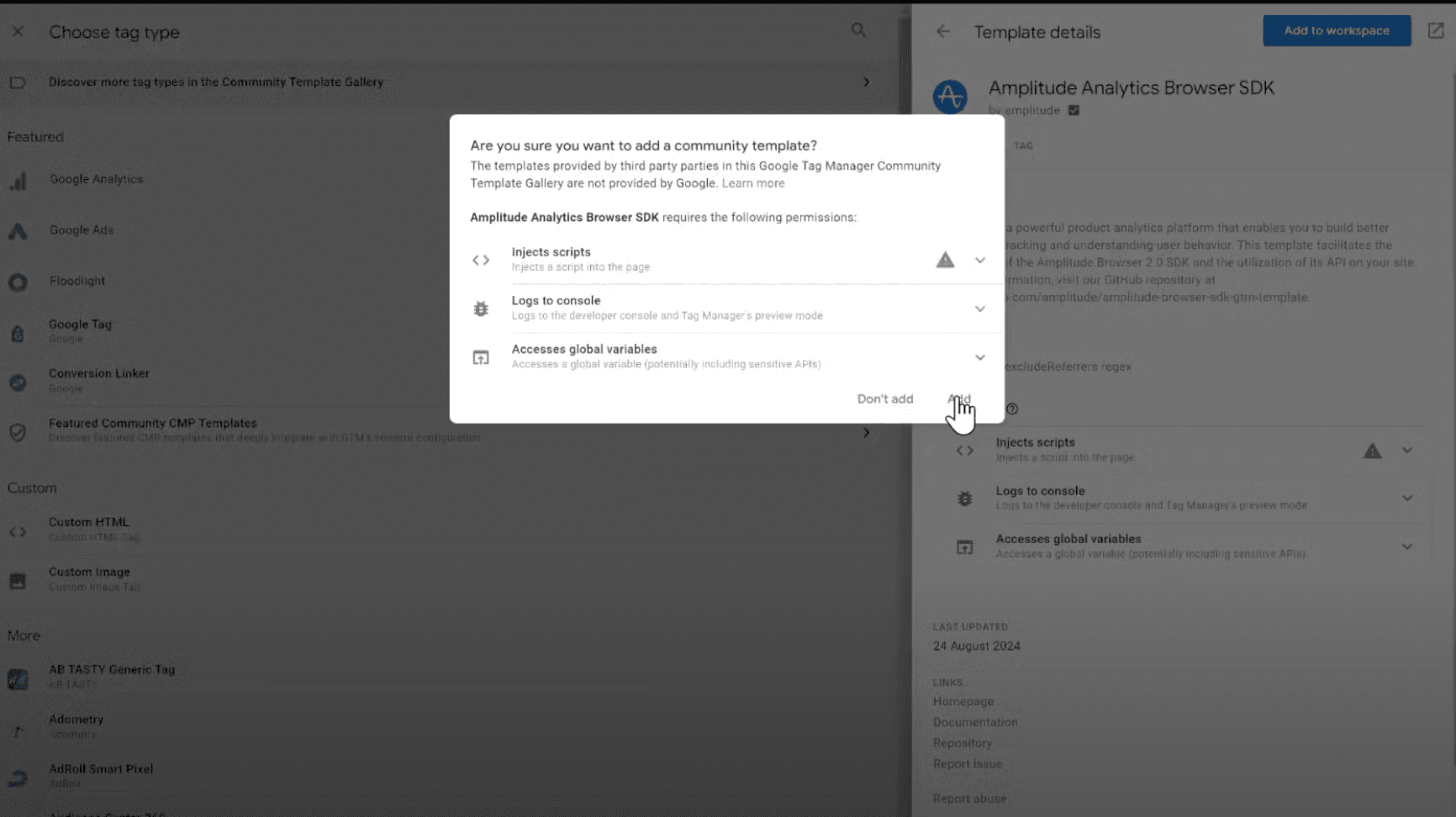
Step 3: Configure the Amplitude Tag
Now that you have the Amplitude template installed, let's configure it:
Name your tag (e.g., "Amplitude init")
For the tag type, select "Amplitude"
In the Amplitude tag configuration:
Select "Initialization" as the event type
Leave the default settings for tracking (Amplitude automatically tracks sessions and page views)
If your project is in the EU, make sure to check the "EU Data Residency" box
Step 4: Add Your Amplitude API Key
To connect GTM with your Amplitude project:
Go to your Amplitude account and find your project's API key
In the GTM Amplitude tag configuration, paste your API key in the designated field
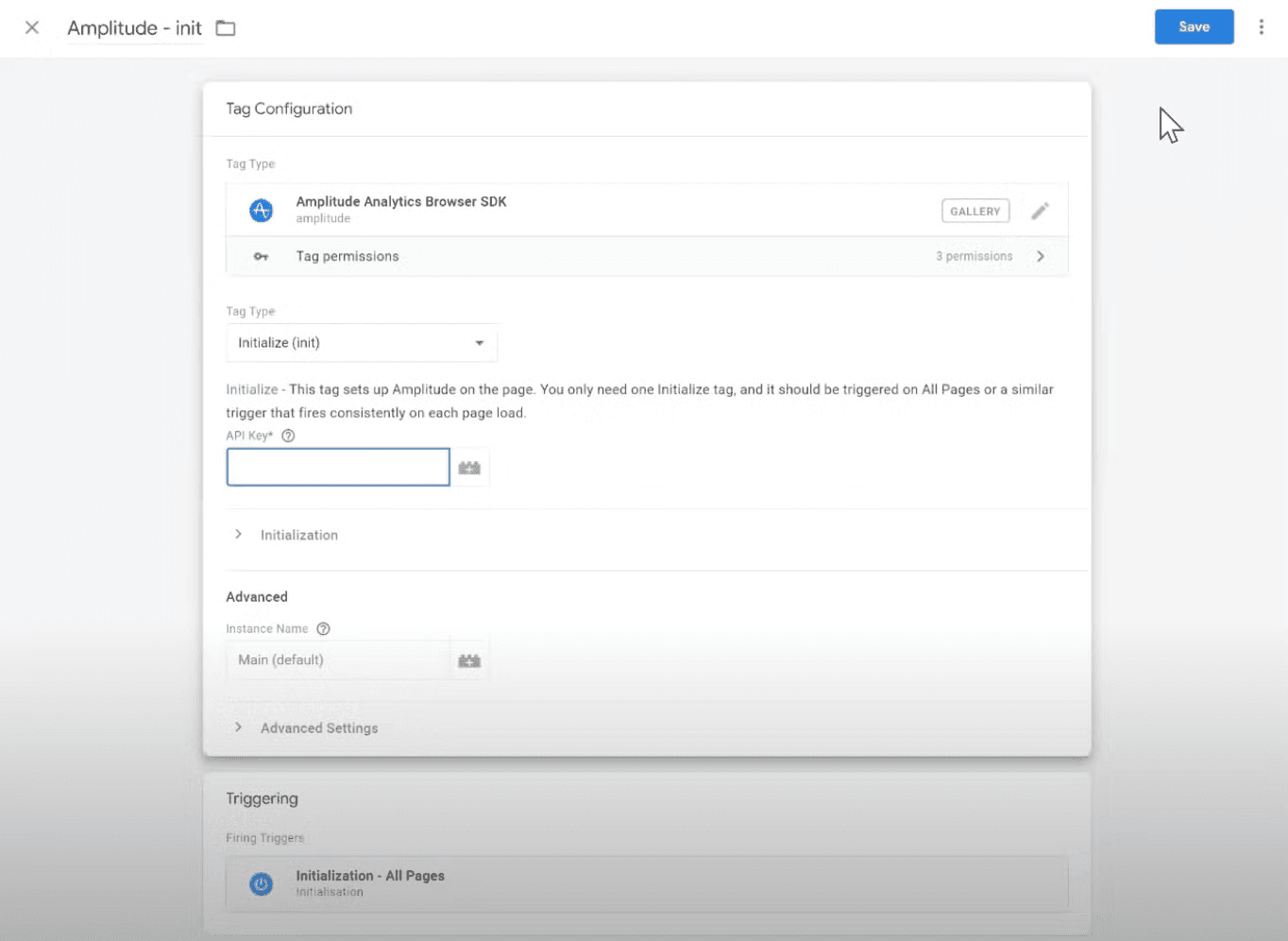
Step 5: Set the Trigger
We want this tag to fire on every page:
In the "Triggering" section of your tag, click to add a trigger
Select "All Pages" as the trigger type
Step 6: Publish Your Changes
Once you've configured your tag:
Click the "Submit" button to open the submission panel
Name your version (e.g., "Added Amplitude integration")
Click "Publish" to make your changes live
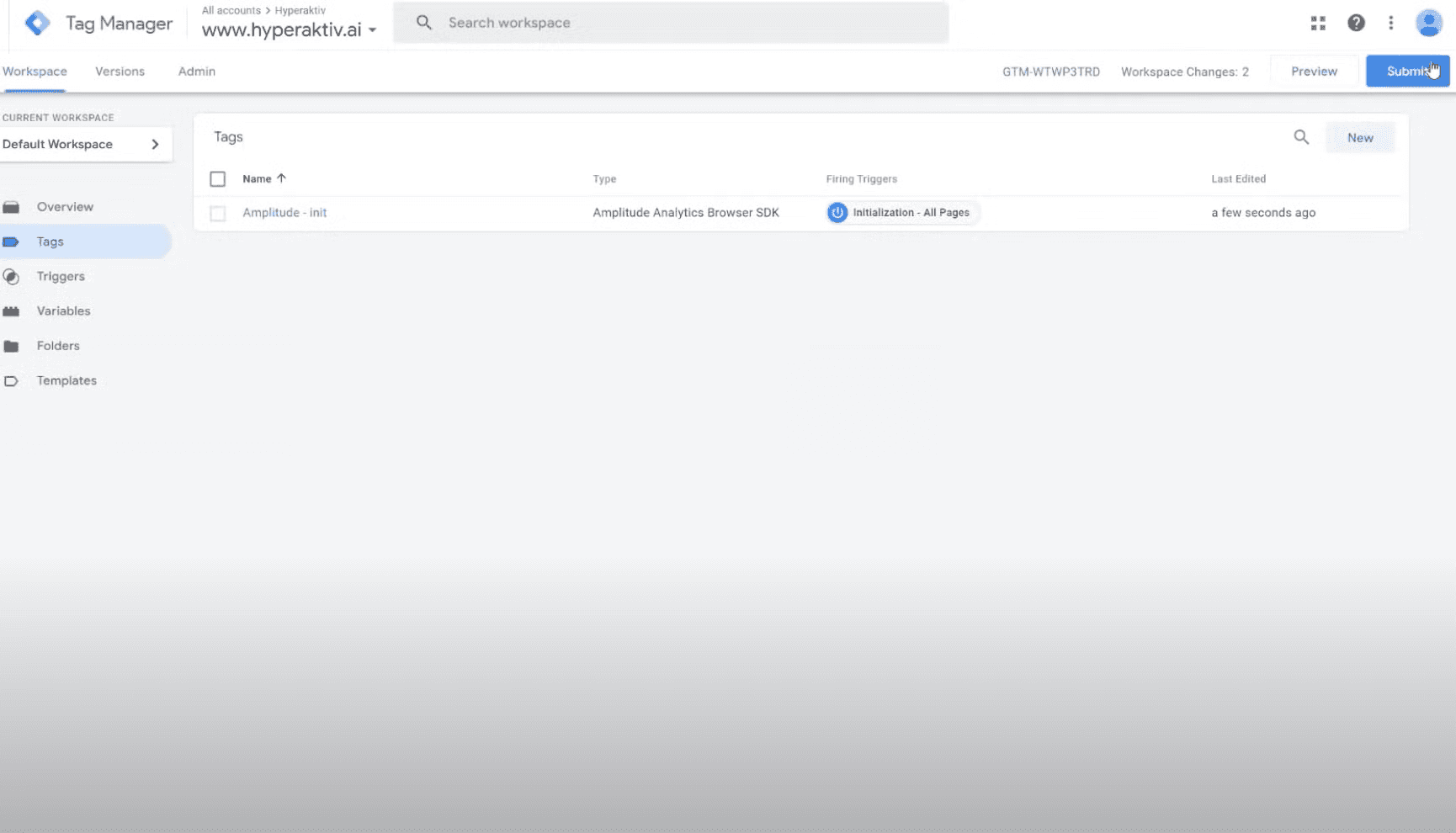
Congratulation! You've successfully set up Google Tag Manager to send events to Amplitude. Now, every page view and session will be automatically tracked in your Amplitude project.
Important Notes
Remember to test your integration in GTM's preview mode before publishing
If you're not seeing events in Amplitude, double-check that you've entered the correct API key and selected the EU Data Residency option if applicable
Want More Details?
While this guide provides a quick overview of integrating Google Tag Manager with Amplitude, there are many more advanced features and configurations you can explore. For a more in-depth walkthrough and to see these steps in action, we recommend watching the full video tutorial.